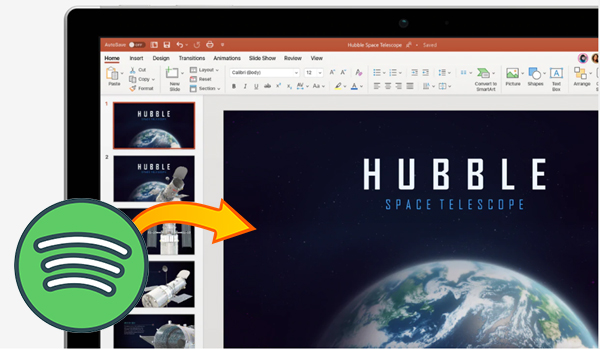
How to Add Music to PowerPoint from Spotify: Step-by-Step Guide
Do you want to make your PowerPoint presentations more engaging? Adding music can help! Music sets the mood and captures attention. In this guide, we will show you how to add music from Spotify to your PowerPoint presentations. Let’s get started!
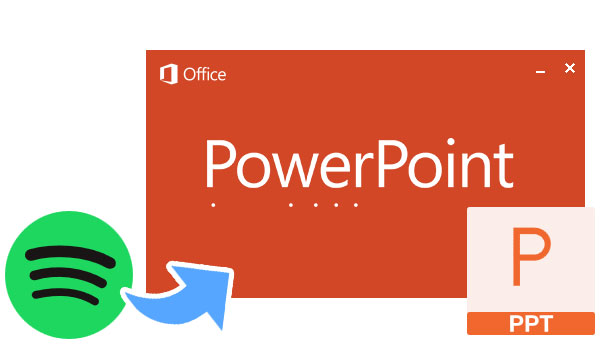
Credit: www.viwizard.com
Why Add Music to Your PowerPoint Presentation?
Music can make your presentation more exciting. It can grab your audience’s attention. Here are some benefits of adding music:
- Creates an engaging atmosphere
- Enhances the overall experience
- Helps convey emotions
- Keeps the audience interested
Can You Add Music Directly from Spotify to PowerPoint?
Spotify is a popular music streaming service. However, you can’t directly add Spotify music to PowerPoint. Spotify’s music files are protected. But don’t worry! There are ways to do it. Follow these simple steps.
Steps to Add Spotify Music to PowerPoint
Here are the steps to add Spotify music to your PowerPoint presentation:
- Convert Spotify music to MP3 format
- Add the converted music file to PowerPoint
Step 1: Convert Spotify Music To Mp3 Format
Spotify music is in a protected format. You need to convert it to MP3 format first. Here’s how:
Using a Spotify Music Converter
There are many Spotify music converters available. These tools can help you convert Spotify music to MP3 format. Some popular options include:
- AudFree Spotify Music Converter
- Sidify Music Converter
- Tunefab Spotify Music Converter
Here’s a general guide on how to use a Spotify music converter:
- Download and install the Spotify music converter of your choice.
- Open the converter and log in to your Spotify account.
- Select the Spotify songs or playlists you want to convert.
- Choose the MP3 format for conversion.
- Click the “Convert” button to start the process.
Once the conversion is complete, you will have MP3 files of your chosen Spotify songs. Now, you can add these files to your PowerPoint presentation.
Step 2: Add The Converted Music File To Powerpoint
Now that you have your Spotify music in MP3 format, follow these steps to add it to PowerPoint:
- Open your PowerPoint presentation.
- Select the slide where you want to add music.
- Click on the “Insert” tab at the top.
- Choose “Audio” from the drop-down menu.
- Select “Audio on My PC” from the options.
- Locate the converted MP3 file on your computer.
- Click “Insert” to add the music to your slide.
Congratulations! You have successfully added music to your PowerPoint presentation. You can now enjoy a more engaging and exciting presentation.
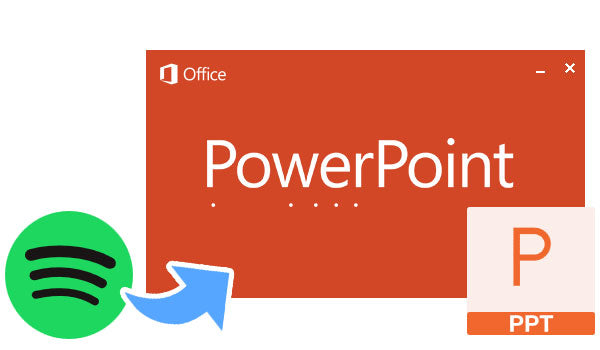
Credit: softkeys.uk
Tips for Adding Music to PowerPoint
Here are some tips to enhance your presentation with music:
- Choose music that fits the theme of your presentation.
- Adjust the volume so it doesn’t overpower your voice.
- Use music to highlight important points.
- Fade the music in and out for a smoother transition.
Conclusion
Adding music to your PowerPoint presentation from Spotify is a great way to engage your audience. By converting Spotify music to MP3 format, you can easily incorporate it into your slides. Follow the steps in this guide, and your presentations will be more exciting and memorable.
If you want to promote your Spotify music, check out Spotify Promotion Service. It’s a great way to reach a larger audience. Happy presenting!
