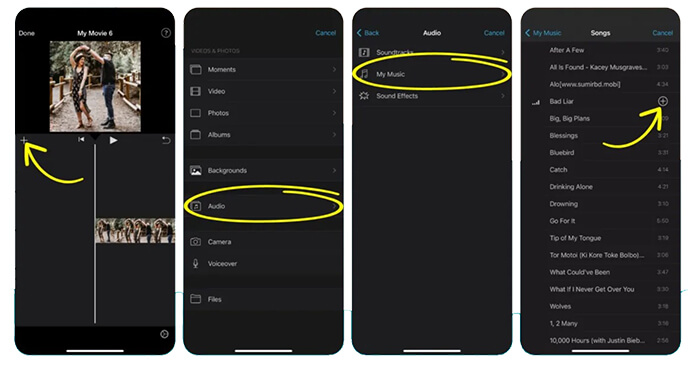
How to Add a Song from Spotify to iMovie: Step-by-Step Guide
Do you want to make your videos more engaging? Adding music can help! This guide will teach you how to add a song from Spotify to iMovie. Follow these simple steps, and you’ll have the perfect soundtrack for your video in no time.
Why Add Music from Spotify to iMovie?
Music makes videos more enjoyable. Spotify has millions of songs. You can find the perfect song for your video. Adding music to iMovie is easy and fun. Your videos will be more professional and exciting.

Credit: www.tunemobie.com
What You Need
Before you start, you need a few things:
- A computer with iMovie installed
- A Spotify account
- Audio recording software
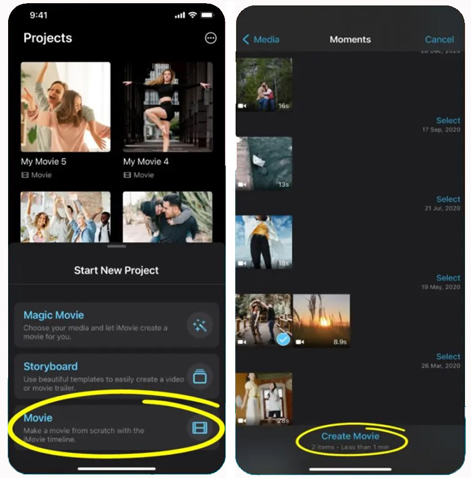
Credit: www.audfree.com
Step-by-Step Guide to Add a Song from Spotify to iMovie
Follow these steps to add your favorite Spotify song to iMovie:
Step 1: Open Spotify And Play The Song
First, open Spotify on your computer. Find the song you want to use. Play the song. Make sure it sounds good and is the right song for your video.
Step 2: Record The Song
You need to record the song from Spotify. Use audio recording software for this step. Here are some popular options:
- Audacity (free)
- GarageBand (free with Mac)
- Adobe Audition (paid)
Open your audio recording software. Start recording. Play the song on Spotify. Let the song play all the way through. Stop the recording when the song ends. Save the recorded song as an MP3 file.
Step 3: Open Imovie
Now, open iMovie on your computer. Create a new project or open an existing one. Make sure your video is ready for the music.
Step 4: Import The Song Into Imovie
Import the recorded song into iMovie. Follow these steps:
- Click on the “Import Media” button.
- Find the MP3 file you saved earlier.
- Select the file and click “Import Selected”.
The song will appear in your iMovie media library.
Step 5: Add The Song To Your Video
Drag the song from the media library to the timeline. Place it below your video clips. Adjust the length of the song to match your video. You can trim the song if it is too long.
Step 6: Adjust The Audio Levels
Make sure the music is not too loud or too soft. Adjust the audio levels to balance the music with the video’s sound. Click on the song in the timeline. Use the volume slider to adjust the levels.
Step 7: Preview Your Video
Play your video in iMovie. Make sure the music fits well with the video. If needed, make adjustments to the audio levels or song length.
Step 8: Export Your Video
Once you are happy with your video, it’s time to export it. Click on the “File” menu. Select “Share” and then “File”. Choose your export settings and click “Next”. Save your video to your computer.
Tips for Choosing the Right Song
Choosing the right song is important. Here are some tips to help you pick the perfect song:
- Match the mood of your video
- Consider your audience
- Check for copyright issues
- Use instrumental versions if needed
Spotify Promotion Service
If you want to promote your music on Spotify, check out Spotify Promotion Service. They can help you reach more listeners and grow your audience.
Conclusion
Adding a song from Spotify to iMovie is easy. Follow the steps in this guide. Your videos will be more engaging and professional. Have fun making your videos!
